This guide is collated from existing resources and revised with new information collected from the staff at Sim Racing Studios. The goal is to have a single place to get started in learning to tune Shakers for your platform with Sim Racing Studio 2.0. Thank you to Sim Racing Studio for providing the additional detail needed for this guide! Topics include:
Introduction to Shake Tuning
Windows Settings and Impact to Shake Tuning
Shake Tuning Page Features
Understanding the Sliders and Impact to Shake Effects
General Slider Tuning Tips General Shake Tuning Tips
Premium Shake Options
Advanced Shaker Profiles
Additional Resources Setup Buttkicker Gamer 2 Support Troubleshooting
Introduction to Shake Tuning
Shake Tuning will allow you to increase the immersion and details felt while in a sim. This includes engine RPM, gear changes, impacts, acceleration, and even sway for platforms that don't move. Tuning the shaking effects will greatly increase immersion as well as provide the tactile information needed to be a better driver or pilot.
Throughout the guide, the term Shaker will be utilized for SRS Shake Kits, Buttkicker Gamer 2, transducers or any other device that works like a Shaker that converts sound waves to a physical bump or kick.
Windows Settings and Impact to Shake Tuning
An important factor in the strength of your Shakers is the Windows settings utilized for the Sound Card controlling the Shakers. Since the Shakers vibrations are based on sound waves, the default Volume setting for that Sound Card will have a major impact on the strength of the shaking felt.
If the default volume is set extremely low for the sound card, shaking will be very little. Adjusting the effect sliders to the maximum of 20 might not have any effect.
If the default volume is set to the maximum for the sound card, shaking will be very intense with a strong hit at a slider level of 10. In addition, if the effect slider is also set higher it can induce clipping/choking and causes a pulsing feel rather than a constant shaking or drone.
To adjust the Windows default sound settings for your Sound Card, go to Settings > System > Sound and select the Sound Control Panel option in the right toolbar (if the toolbar is not seen, maximize the window). In the Playback window, select the sound card utilized for the Shaker (ex. USB Sound Device), select Properties, and then the Levels tab. There you will be able to adjust the default sound level for the device to achieve the desired overall strength of your Shaker tuning.
Shake Tuning Page Features
To start shaker tuning, launch Sim Racing Studio 2.0, select TUNING at the top and then Shake in the left column.

Keyboard Icon: A keyboard shortcut can be set here to turn on or off Shake effects. This is similar to utilizing the slider button for the Shakebox in the right-side column menu.
Shake Sliders: The sliders range from 0 to 20 (covered below). Default settings are 10 in all categories except for Vert G which is set at 6 for its default. Test: The Test button will activate that effect for the specific transducers when pressed. This is can be utilized to check for functionality and general strength of the effect.
· ENGINE: This effect is controlled directly by RPM telemetry. Important Note: The ENGINE effect is highly susceptible to clipping at settings above 6 (dependent upon your Windows settings). If the ENGINE effect begins to clip, it will translate into a pulsing feeling versus a constant drone of an engine idling.
· GEAR: An effect that is generally outputted by telemetry data, but handled by Sim Racing Studio to generate a shake effect.
· SUSPENSION: Controlled by telemetry output for suspension which is not the same as telemetry for motion (sway, heave, etc.). Usually only available for cars.
· VERT G: This effect is related to Heave telemetry (vertical movement).
· IMPACT: This effect is generated by Sim Racing Studio if there is a significant spike in Surge telemetry (ie. crash/immediate stop or surge forward).
· LONG G ACCELERATION: An effect that is based on positive Surge telemetry (accelerating) generated by Sim Racing Studio.
· LONG G DECELERATION: An effect that is based on negative Surge telemetry (braking) generated by Sim Racing Studio.
· LATERAL G: An effect based on Sway telemetry (total lateral movement) generated by Sim Racing Studio.
· TRACTION LOSS: An effect based on Lateral Acceleration telemetry (acceleration of lateral movement) which is different than Sway. This effect is generated by Sim Racing Studio.
Understanding the Sliders and Impact to Shake Effects
Before tuning an effect, ensure your Windows Sound Card settings are set correctly. A default value of 100 is most common; however, it can be adjusted as needed depending on the card and other system requirements.
The primary factor to remember is that the effect slider is just volume to the shaker.
Each effect is either queued directly from telemetry output of the game (usually RPM) and/or utilized by Sim Racing Studio to initiate the effect (for cases when specific telemetry doesn't exist or must be re-interpreted). In these cases, telemetry is converted to a frequency sent to the shaker which adjusts in impact/feel. The strength of these impacts is adjusted with the effect's sliders. The higher the slider, the stronger the impact.
However, certain principles can be applied when adjusting the effect sliders from 1 to 20:
Level 1: Slider set at 0-1 = Very Soft
Level 2: Slider set at 1-2 = Soft Shake
Level 3: Slider set at 3-4 = Light Shake
Level 4: Slider set at 5-6 = Medium Shake
Level 5: Slider set at 7-8 = Stronger Shake
Level 6: Slider set at 9-10 = Maximum/Very Strong Shake
Slider set at 11-20 = Amplified Shake (Amplifies insufficient default Windows sound card settings and will likely induce clipping if set too high)
The frequency of the shaking (i.e.. rate at shaking) will be based on one of two factors. For ENGINE, it its directly proportional to the telemetry output for RPM. For all other effects, the telemetry value is converted to a frequency by Sim Racing Studio as the effects are not always a constant like engine RPM and wouldn't translate to a sustained shake.
An important reminder for the ENGINE effect is that its highly susceptible to clipping at settings above 6 (dependent upon your Windows settings). If the ENGINE effect begins to clip, it will translate into a pulsing feeling versus a constant drone of an engine idling.
General Slider Tuning Tips
Depending on the type of shaker utilized, the placement of the shaker on the platform, and the personal preference of the user, there is no single "correct" way to tune Shaker effects. However, some general principles can be applied.
Engine - A strong focus should be placed on the Engine setting. This is the most immersive effect for racing or flying sims. However, RPM telemetry is not always available depending on the sim. To verify if RPM telemetry is available while running the sim, go to SETUP > Telemetry > and enable Capture Telemetry at the top. If there is a value in RPM, shaking effects for Engine will be available. It's very easy to cause clipping in the Engine setting if set too high which will result in a pulsing vibration instead of a constant droning. Its generally recommended to keep the Engine setting between 5 to 7, but this is dependent upon your Windows Soundcard volume settings. Adjust the slider with the engine idling and revving in game to find the point at which it drones instead of pulses.
Gear - This will represent the gear change effect and can be increased or decreased depending on how hard you like to feel the slam of the gears changing.
Suspension - The primary way you'll feel the curbs and chicanes while racing. Special focus should be placed in tuning these so you can feel these effects. Suspension represents the shift of each wheel's suspension and is controlled by in-game telemetry if available.
Vert G - This will represent the road noise through small heave changes. It's what will provide the difference between a smooth and bumpy ride depending on the road surface and if the track has the telemetry available from the game.
Impact - This will provide an immersive shake whenever there is a large spike in Surge telemetry from hitting a wall, car, or other object.
Long G Acceleration - For Long G Acceleration, if you are accelerating straight from a stop, the Rear Left and Right Shakers shake. This can represent the tire chirp when burning out/loosing grip or accelerating quickly. This can be tuned down or up depending on the type of performance of the vehicle. It can be turned off by setting to 0 if tire chirping is not desired or if its an effect that would not be felt for specific games like flight or space sims.
Long G Deceleration - For Long G Deceleration, if you are braking, the Front Left and Right Shakers shake. This can represent the tires chirping/loosing grip or anti-lock brakes (this is not a direct representation of anti-lock breaking that some hardware (ie. Fanatec) utilizes) when decelerating. It can be turned off by setting to 0 if tire chirping is not desired or if its an effect that would not be felt for specific games like flight or space sims.
Lateral G - It represents the Sway effect for a physical queue in motion on that axis. Lateral G will shake the left or right side shakers depend on the direction of sway. This effect is primarily for non-motion platforms and not recommended to be utilized for motion platforms.
Traction Loss - Much like Long G Accel/Decel, this would represent the tire chirping as traction loss occurs (left side shakes if sliding to the left; right side shakes if sliding to the right). It can be turned off by setting to 0 if tire chirping is not desired or if its an effect that would not be felt for specific games like flight or space sims.
For flight and space sims, shaker effects are completely dependent upon the likes or dislikes of the tuner. Most of the effects could be utilized to provide shaking cues for movement. Shaking effects would be tied to the position of the platform for some effects like Vert G and Long G or spikes in Surge when landing for Impact. However, personal preference might limit shaker effects to only engine RPM for aircraft in flight since ground effect type shaking (keyed off of Vert G and Long G Accel/Decel) would continue after takeoff.
General Shake Tuning Tips
Turn Off Motion - It's recommended to disable motion when Shake tuning as it will potentially mask the shaking effects. You need to be able to feel the shaking without any distractions. Traction Loss, Long G Aceel/Decel, and Heave shake can be hidden by the motion of the platform.
Premium Shaking Options
If you have a Premium Subscription to Sim Racing Studio, additional shake tuning features will be available. Click on the Gear icon on the right of each effect to open up the Premium Shake Options for each effect.

For the Engine Effect Only:

Enabled - On/Off to enable or disable the Premium Shake effect
Speed - Controls the speed of the engine shake. This can be adjusted to simulate the different engine effects for different vehicles. 35 is the default speed.
Fade Off / Cutoff Slider - Adjust the two sliders by 1) Fade Off % (at what % of max RPM engine shake should start fading) and 2) CutOff % (at what % of max RPM engine shake will stop)
For All Other Effects (excluding Engine):
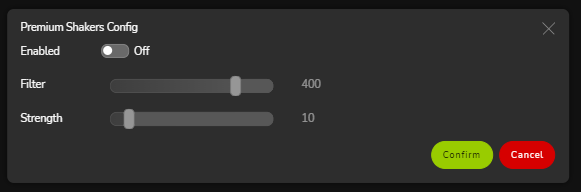
Enabled - On/Off to enable or disable the Premium Shake effect
Filter - This controls the bass low-frequency filter
Strength - Controls the Bass Resonance
The lower the Filter cutoff, the more pure the Bass will go to your shakers. Be careful not to make it too low that bass clipping occurs. The higher the strength slider, the stronger each shake resonance will be for that effect. When lowering the filter, you might want to increase the strength to ensure the values filtered are filled with strength / resonance.
The master volume slider for each effect is still available on the main page. You can control SRS premium shake sliders separately for each game/vehicle so it will remember next time you start that game or enter that vehicle. Do not forget to SAVE your profile before quitting the game or changing a vehicle.
Advanced Shaker Profiles
** WARNING: Advanced Shaker Profiles is intended for DIY setups and can impact the default settings for all games. Please use the Shake Tuning page to adjust individual effects. **
Sim Racing Studio 2.0 include default Shaker profiles when first setting up your Shaker hardware. These profiles have been optimized by Sim Racing Studio and cannot be modified. These include:
2 Speakers - Center/Sub
2 Speaker - Front Left/Right
4 Speakers - FL, FR, RL, RR
6 Speakers - 5.1 SRS ShakeKit or SRS Shakebox Elite
1 Speaker – Center
SRS Shakebox Elite + Sub + Center
However, if you have a Shaker combination that would not fall into this category - OR - you want more control over which Shaker receives a specific effect, you can create an Advanced Shaker Profile. You will also have the ability to set the default strength/volume for specific Shakers prior to adjustments of the Shaker tuning sliders.
There are 6 channels available for Shaker outputs, these include:
FL = Front Left
FR = Front Right
CE = Center
SUB = Subwoofer
RL = Rear Left
RR = Rear Right
Which channels are utilized will depend on how your Shaker system is setup. See the Setup section at the bottom of this guide for links on setting up your Shaker system.
Each one of these channels can be customized to include one, some, or all of the potential Shaker effects. They can also be customized on if the channel is Front, Rear, Left of Right.
To create an Advanced Shaker profile:
1. Open SRS and go to SETUP > Hardware
2. In the SHAKERS section, select a default profile that is similar to your intended Advanced Shaker Profile.

3. Click on the 'Duplicate selected profile" (the small two-page icon).

4. In the Duplicate select profile box, rename it to represent the Advanced Shaker Profile and click Confirm.

5. Once renamed and Confirm is selected. Your new Advanced Shaker Profile is available and the Gear icons to the right of the Test button will be select able.

6. Next, click on the GEAR icon for the Shaker channel you want to customize and the Shakers Profile Advanced Config window will open.

These include:
Engine
Gear
Vert G
Impact
Suspension
Front Left
Front Right
Rear Left
Rear Right
Long G Acceleration
Rear Left
Rear Right
Long G Deceleration
Front Left
Front Right
Lateral G
Left
Right
Traction Loss
Left
Right
You are able to set the strength of each effect for that specific channel. Click Confirm once you are done adjusting the sliders. Your Advance Shaker Profile will now be applied to all Shaker Tunings for all sims. You can tune each individual sim Shaker effects by following the Shake Tuning information above.
Troubleshooting
Shake feels weak, mixed, or not working on some of the channels
Windows can sometimes change the USB sound card output due to it's poor USB management. This will result in some of the channels for your transducers feeling light, working on the wrong channel or mixed, or not working at all. To resolve the issue: 1) Open Sim Racing Studio 2) Go to SETUP and Hardware 3) In the Shakers section, change the Soundcard to None 4) This will cause the Shakebox to turn Red in Hardware Status 5) Check Windows Soundcard configuration to ensure it matches the SRS setup guide here. 6) Go back to Soundcard and now choose the Soundcard for your Shaker system
7) Shakebox should now turn Green
8) Shake channels should now work properly again.
If shaking is coming from the wrong transducers, set the USB sound card to Stereo. Run a test to ensure left and right work. Then switch it back to 5.1 speakers.
Shake Stops for No Reason
Use the resource linked below to resolve the issue:
Additional Resources
Setup
Setting Up Your Shake Kit:
Advanced Shaking Profiles - Customize Effects per Channel:
ShakeKit can work with any game using game sounds instead of telemetry:
Difference between ShakeKit, Shakekit Plus and ShakeKit Elite:
Buttkicker Gamer 2 Support
How to use a ButtKicker Gamer 2 with SRS Software:
How to add a ButtKicker Gamer 2 to your ShakeKit:


I have been using 2 (left and right) bass shakers with an amp for the last couple months and decided to upgrade from audio to telemetry since I was already using SRS for wind. The issue I am having is that when I go to select my sound card for the shaker, it defaults back to “none” immediately. Why is it doing that? It’s just an 1/8” cable to an amp from a Realtek audio integrated card.
Thanks Jeff for the great efforts, you are making our experience fine tuned.
Some tweaks I couldn't sort out, may be you can help (I'm having H6 with ShakerKit and power wind):
- Wish to feel the runway surface with ShakerKit and stops when airborn, also landing.
- Speedbreak rumble with Shakerkit
- Since the wind fans can't utilized, how if it can work with cockpit fan AC, or when opining windows for canopy
Just received this device, testing it in Dirt Rally 2.0 but have some issue with the Impact effect. I've disabled all effects except the Impact and nothing. What should I do?
All you have to do is weigh down the pros and cons of all the items in the comprehensive list above and make the purchase that is likely to change your life! The best budget subwoofer is waiting for you right now and cannot wait to reach it’s new destination, which is your home.
Moreover if you enjoyed this article and would like to read up on other similar articles from our site, you should check out powered subwoofers under 500 on smarten my home,
Great work as always Jeff. Will you be sharing any of your game's shake profiles down the line?
Change Log
9/17/2020 - Updated reference image for Shaker Profiles Advanced Config. Created separate call out for the Test button. 9/19/2020 - Added Warning guidance to using the Advanced Shaker Profiles settings. 10/25/2020 - Added 'Shake feels weak, mixed, or not working on some of the channels' to Troubleshooting section
10/26/2020 - Expanded General Slider Tuning Tips in detail specifically for each effect.
10/29/2020 - Added directional reference to the General Slider Tuning Tips for Traction Loss.
12/7/2020 - Added General Shake Tuning Tips section
2/9/2022 - Added Premium Shaking Options section.